Get the MyHealthConnected App to Set Up Your Device
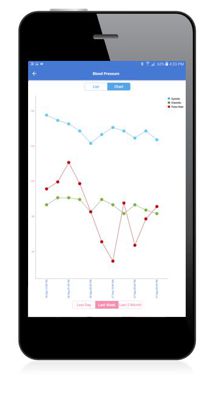
Set up instructions for Android devices
- Download and install the app.
- Open App and select “New User Register Here” to create a new user account (this user account is for app only).
- Once logged into the App, tap on the “menu” symbol in the top left corner and then on “Measurement Devices”.
- Select the device you would like to add by tapping on the “Connect” button. Follow pairing instructions.
- Note: The Pulse Ox does not require any pairing and shows as “Paired”. Continue with using the device (check additional notes for Pulse Ox).
- When finished, tap on the “menu” symbol, then “Dashboard” to get back to the main screen.
- Your App is now set up.
Set up instructions for iOS devices
- Download and install the app.
- Open App and select “Join MyHealthConnected” to create a new user account (this user account is for app only).
- Once logged into the App, tap on the “menu” symbol in the top left corner and then on “Measurement Device”.
- Select the device you would like to add by tapping on the “Connect” button. Follow pairing instructions.
- Note: The Pulse Ox does not require any pairing. Continue with using the device (check additional notes for Pulse Ox).
- When finished, tap on the “menu” symbol, then “Dashboard” to get back to the main screen.
- Your App is now set up.
Notes for Activity Tracker
The initial Activity Tracker download can take up to 5 minutes, please leave tracker next to your mobile device until transfer is complete.
Notes for Pulse Ox
Android:
To use the Pulse Ox device, tap on “Click here to see live reading for SpO2”. Put Pulse Ox on your finger and turn device ON. After a couple of seconds it will mirror the readings on the Pulse Ox to the display in the app. It will automatically Save readings every 5 seconds. To see readings, tap on “Take me to Listing & Chart Screen”.
iOS (Apple):
To use the Pulse Ox device, tap on the pulse ox “symbol” in the Dashboard (main screen). Put Pulse Ox on your finger and turn device ON. After a couple of seconds it will mirror the readings on the Pulse Ox to the display in the app. Click the “Save” button to save a reading. Click on Charts to review history.
Enterprise Code
If you have received an Enterprise code from your provider, please follow these instructions to set it up.
Android:
Go to the main menu and tap on “Settings”. Under “Enterprise Code” enter the number provided and tap on “Save”.
iOS:
Go to the main menu and tap on “Settings”. Under “Enterprise Code” enter the number provided and tap on “Save”.

